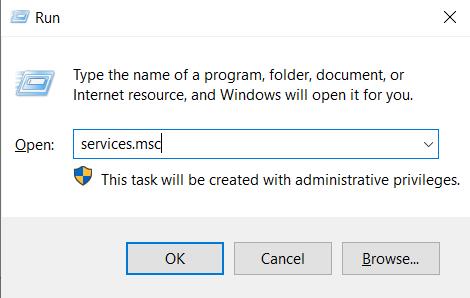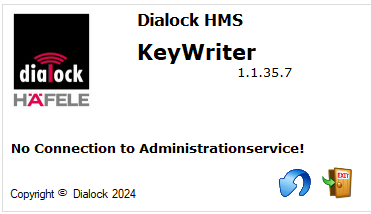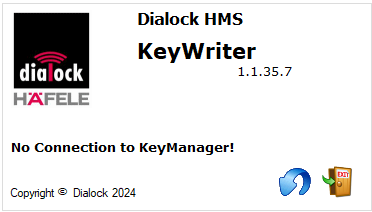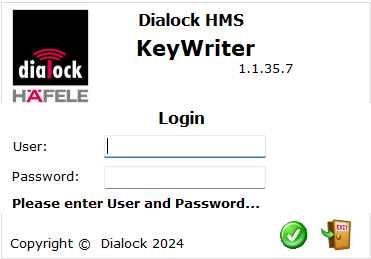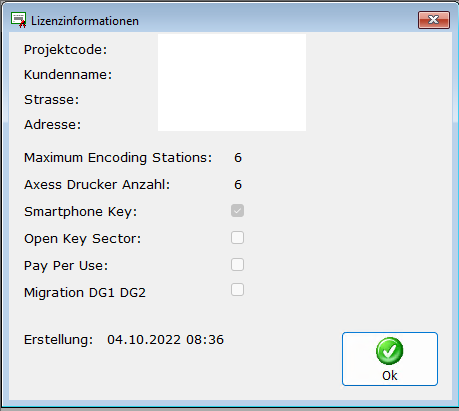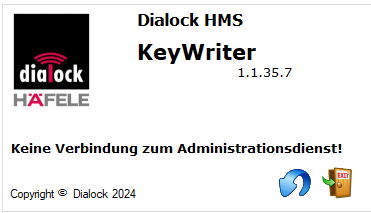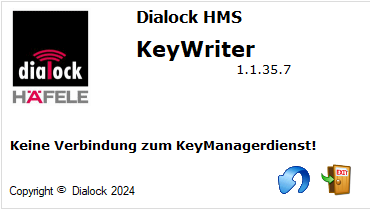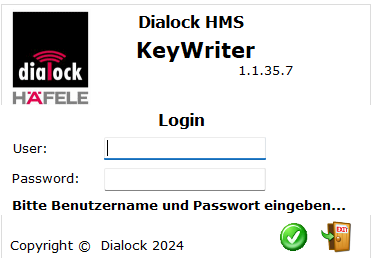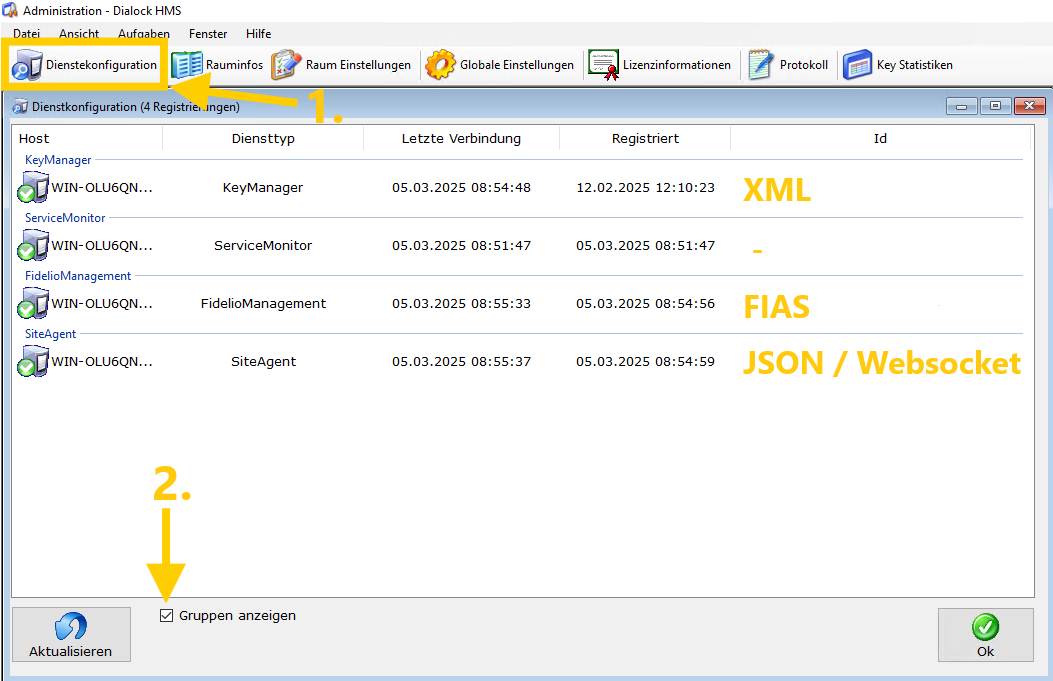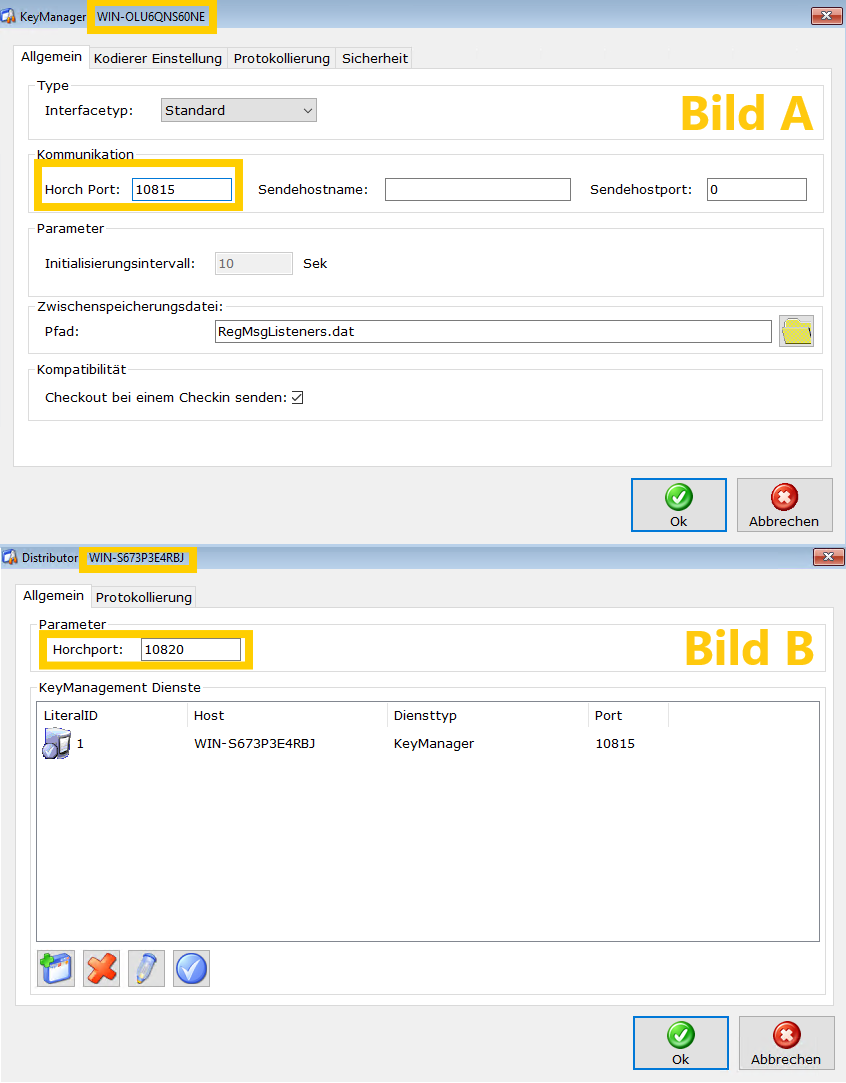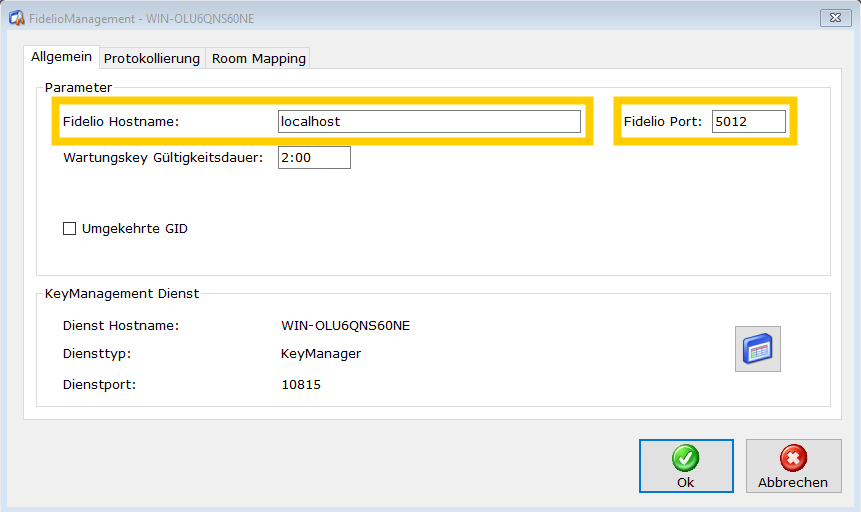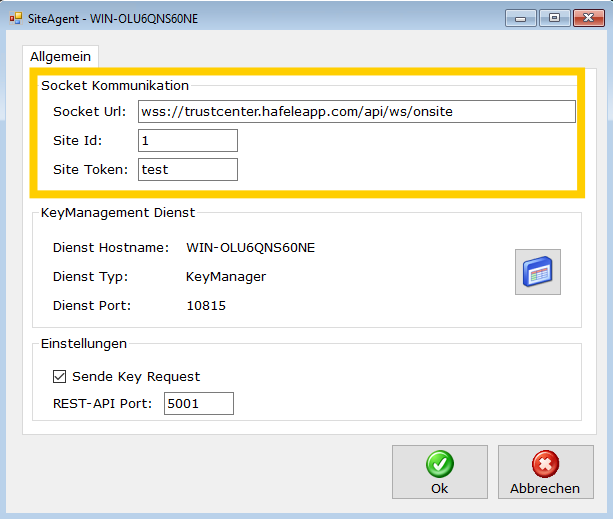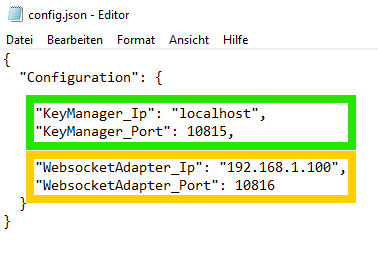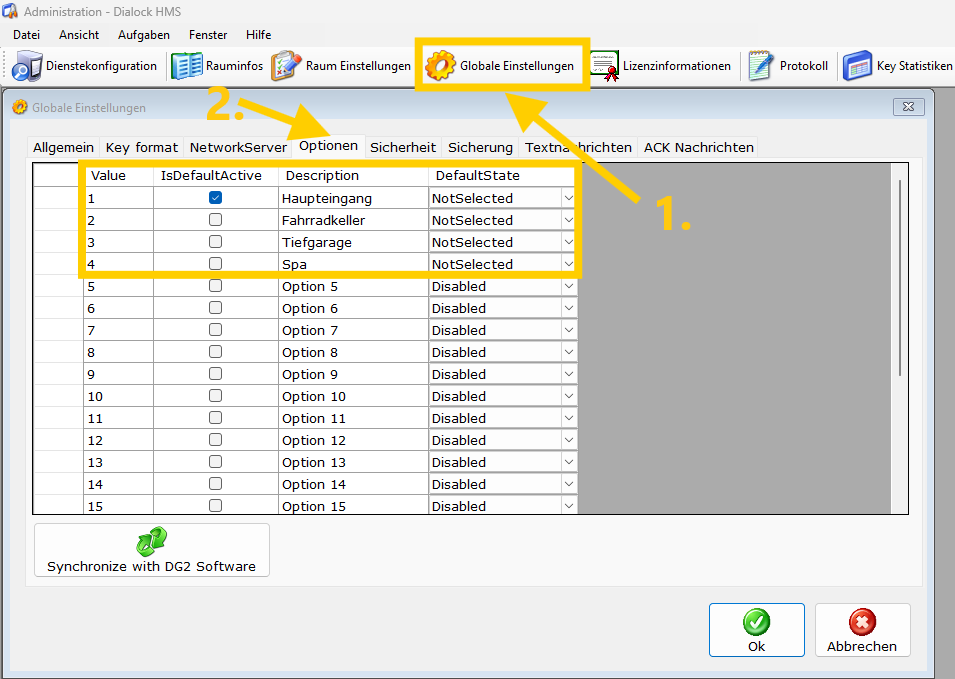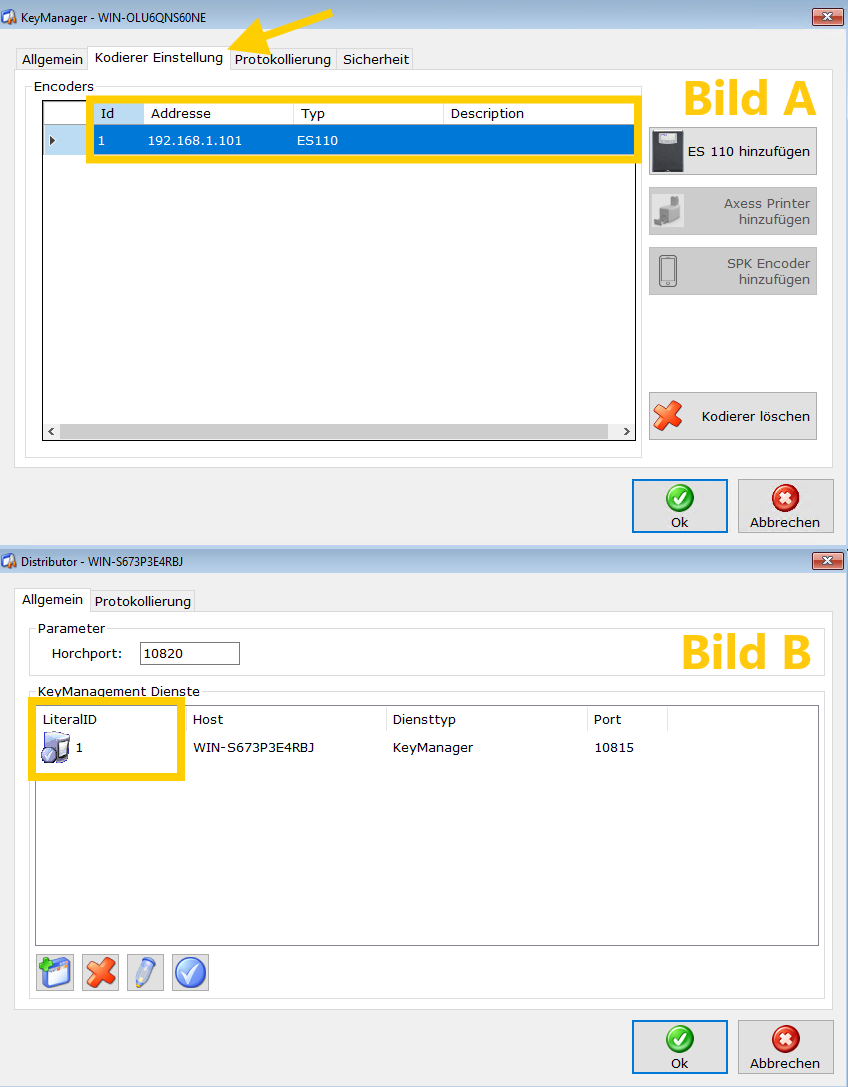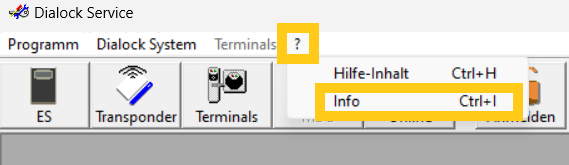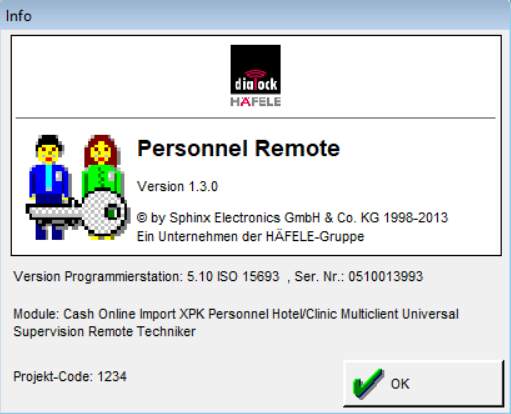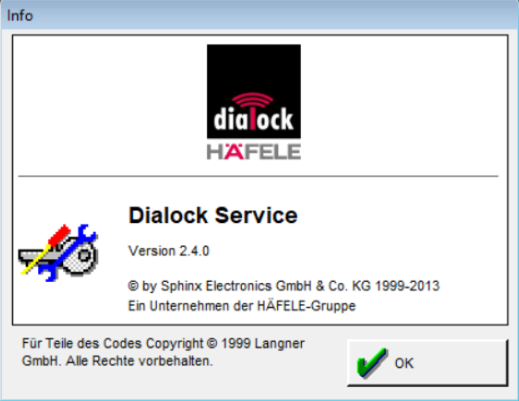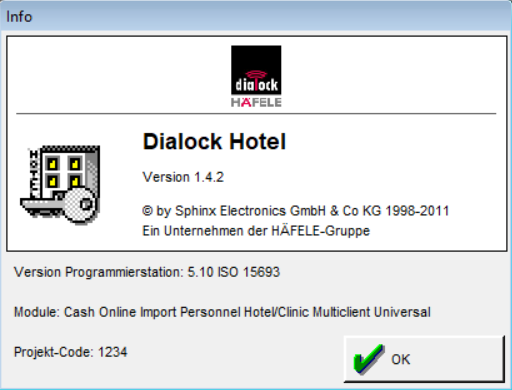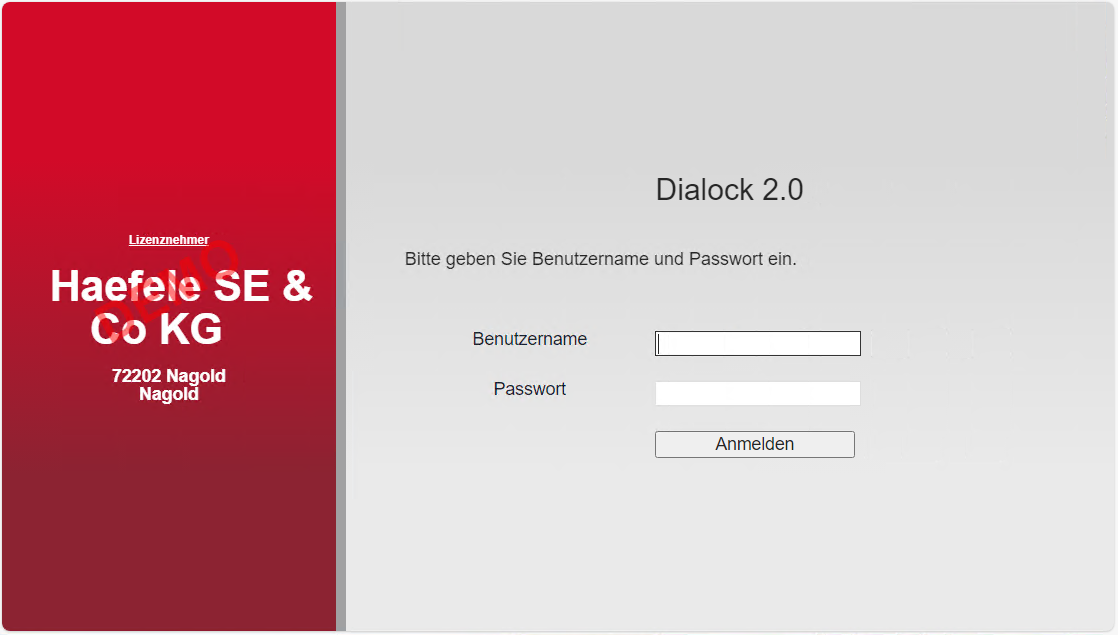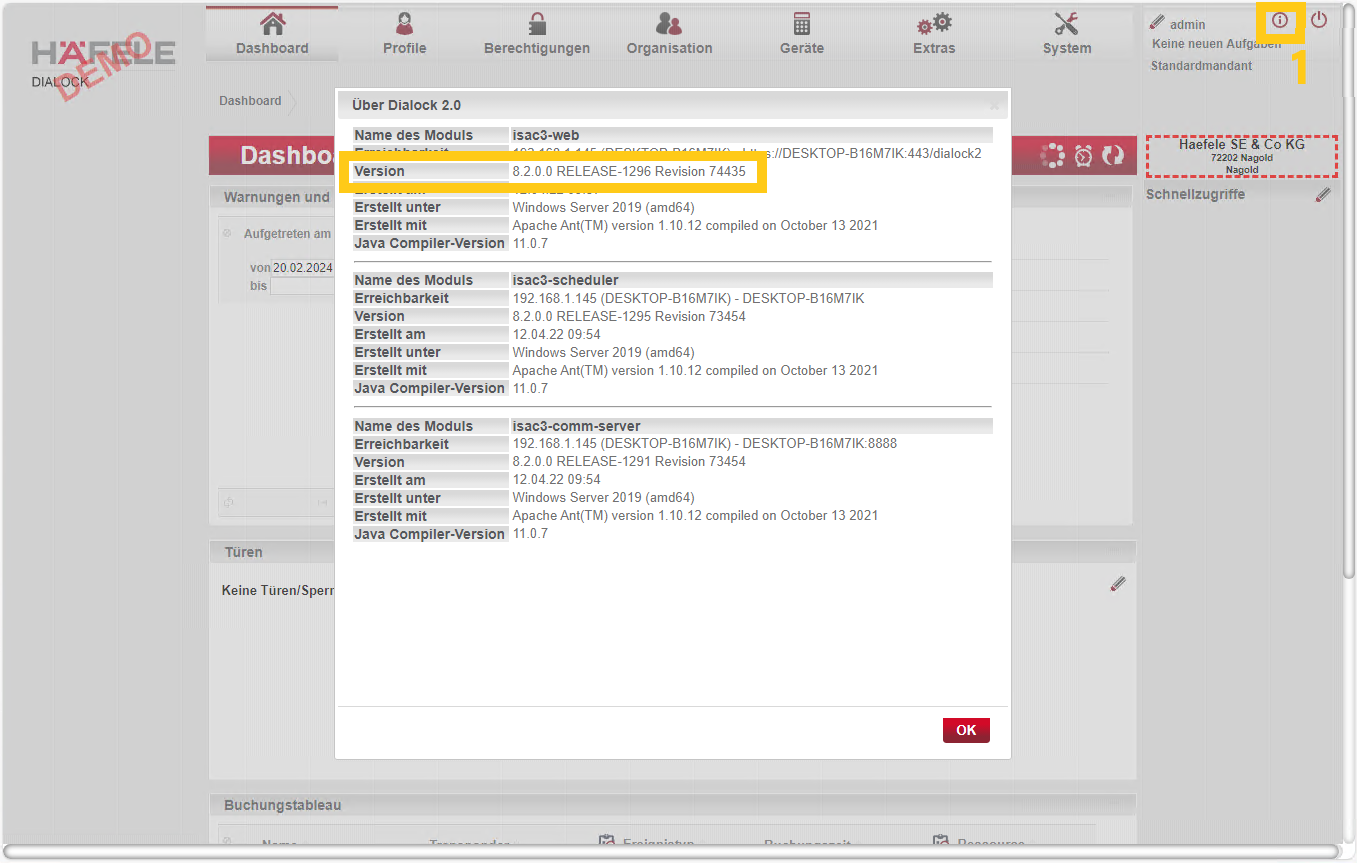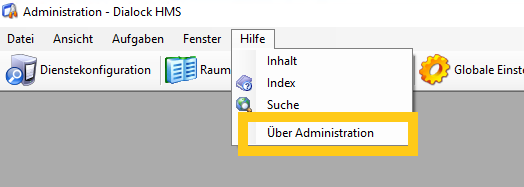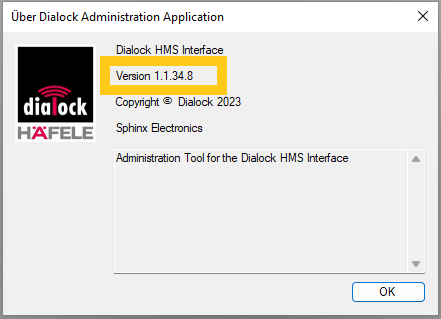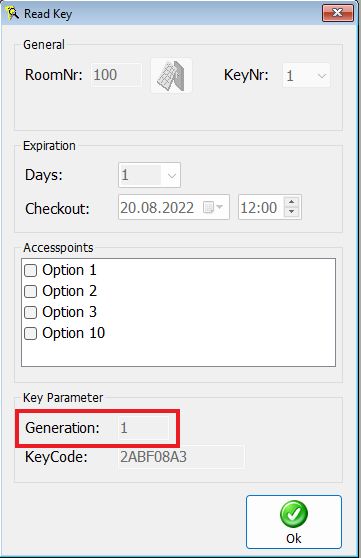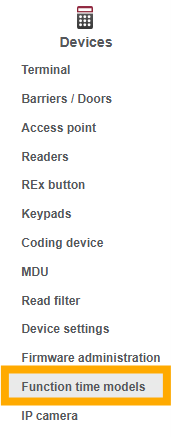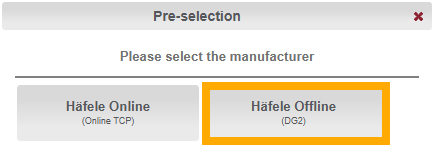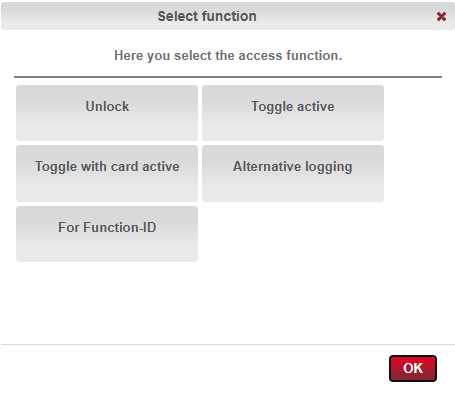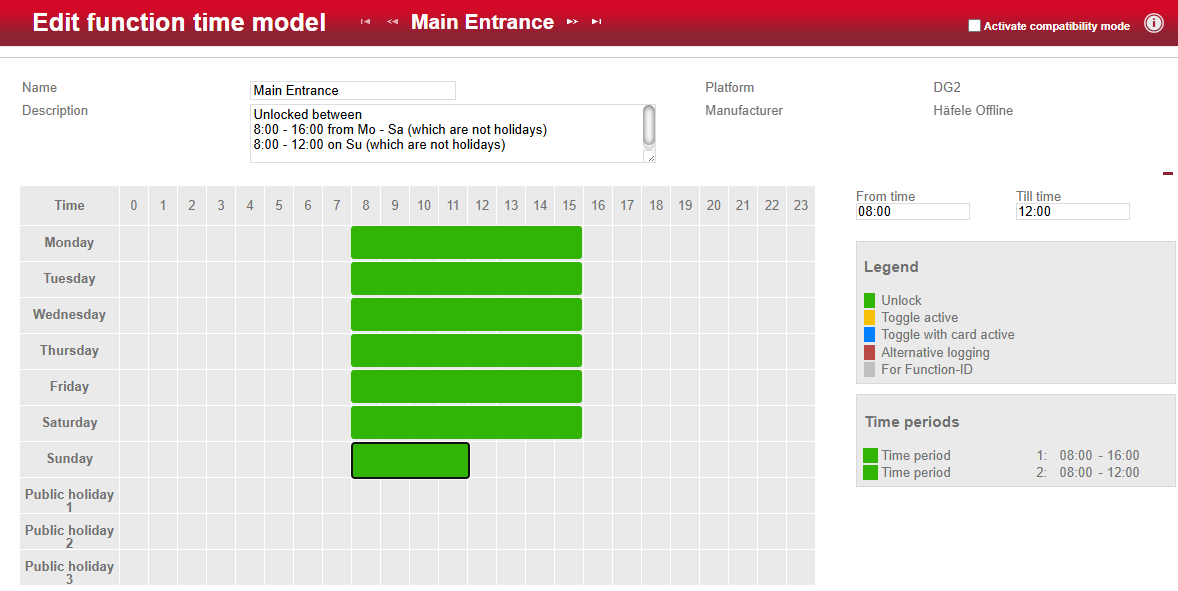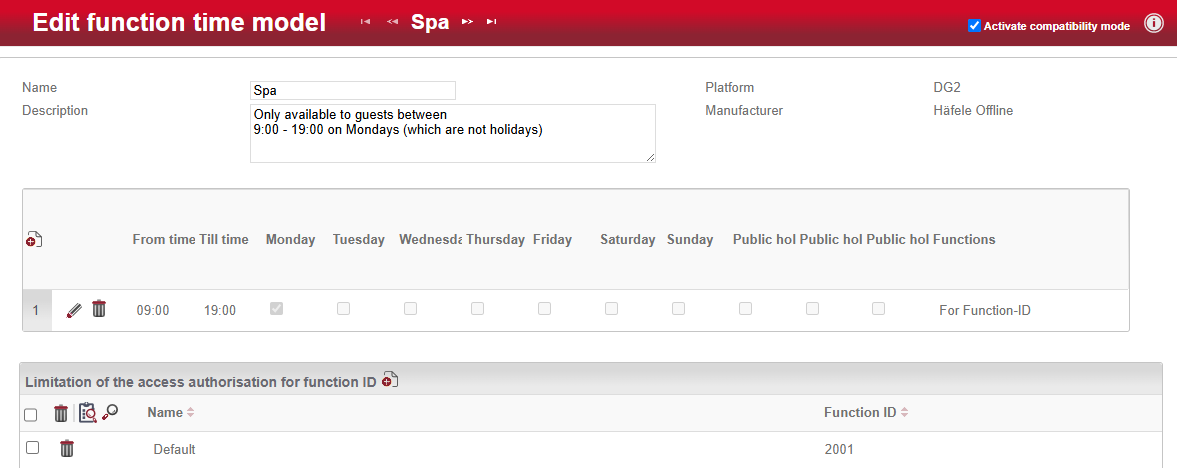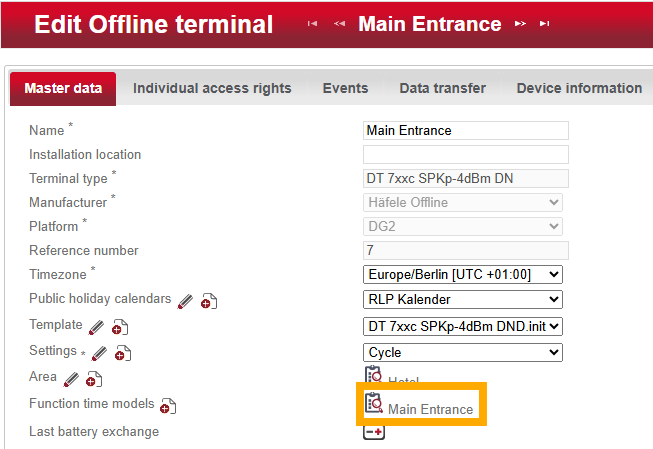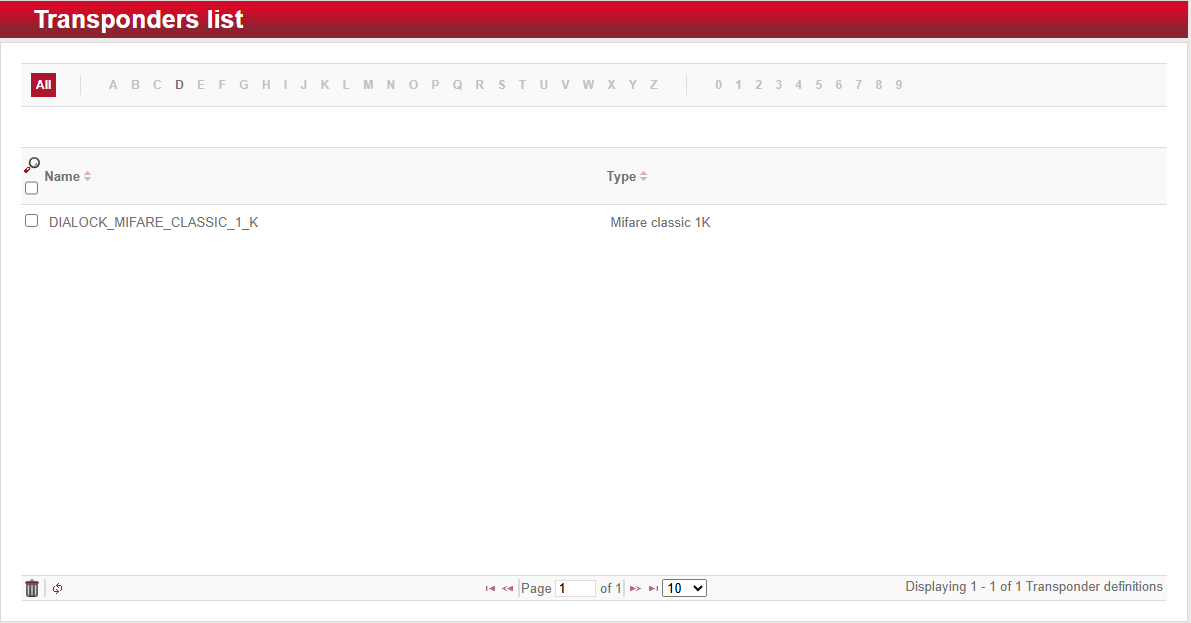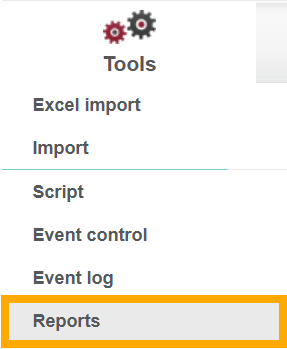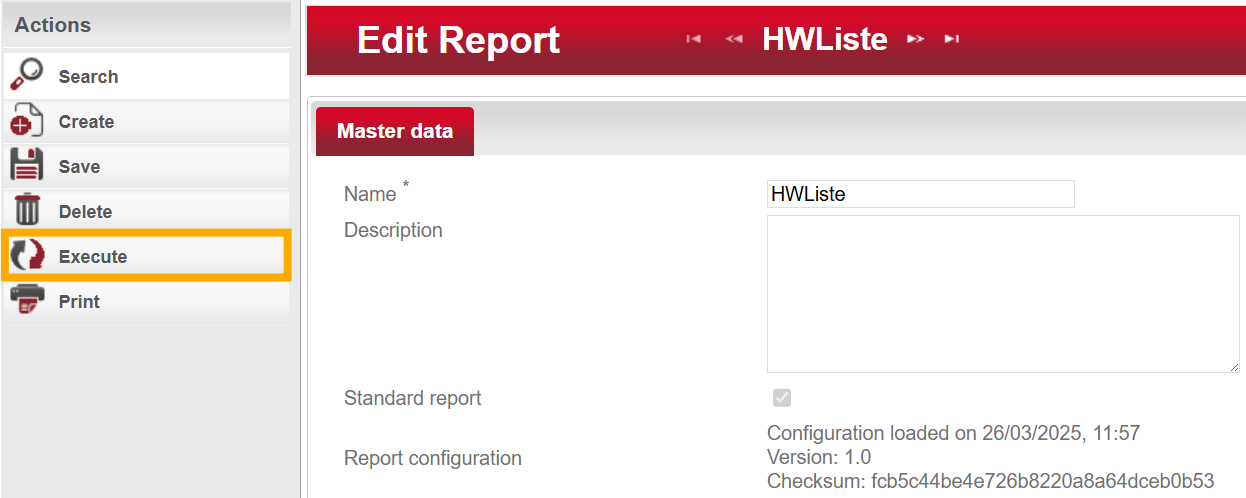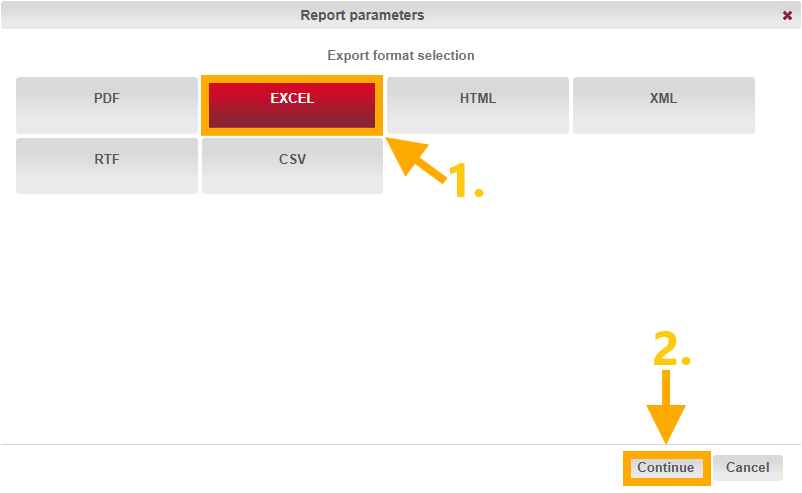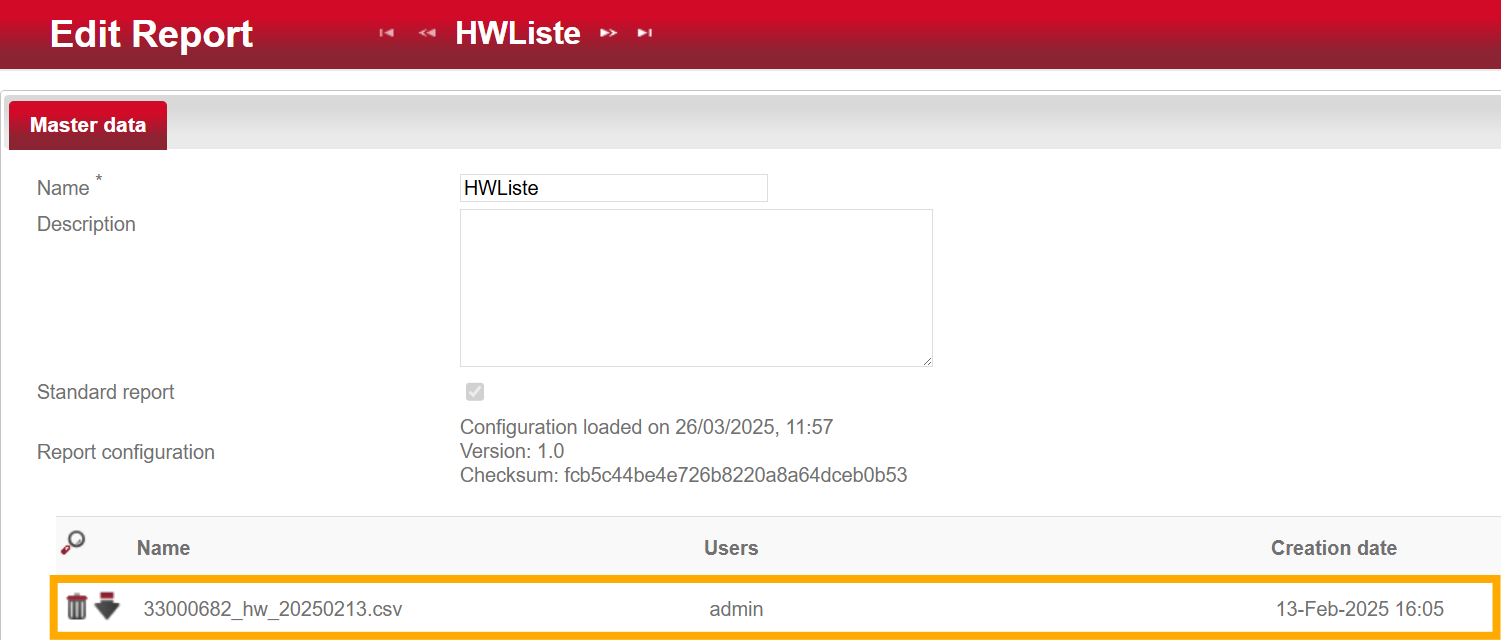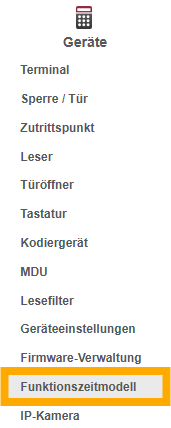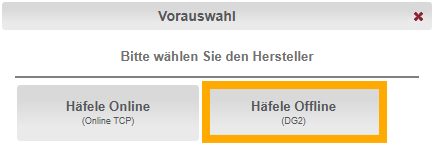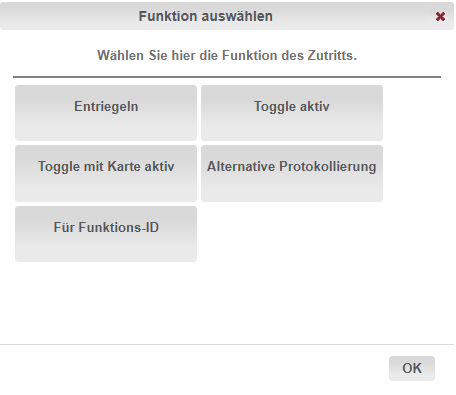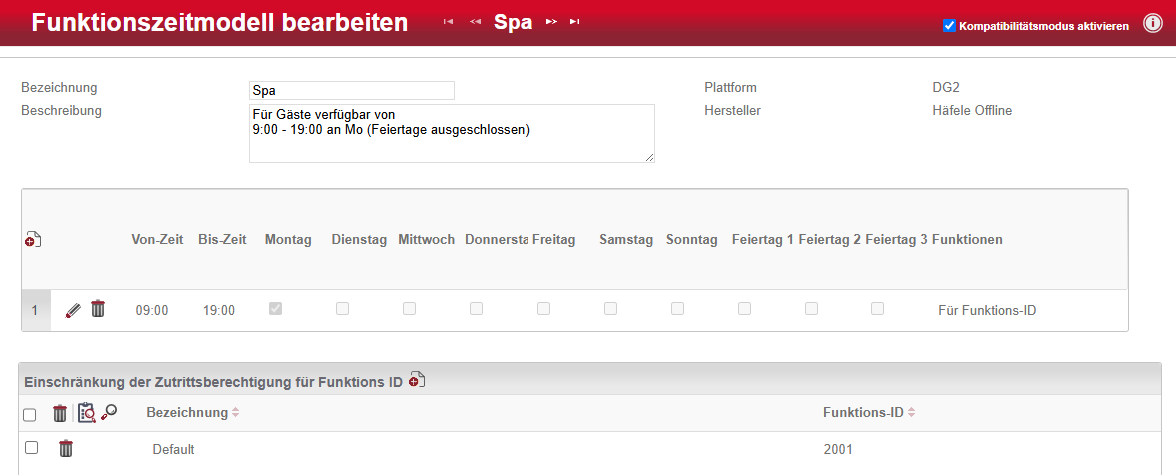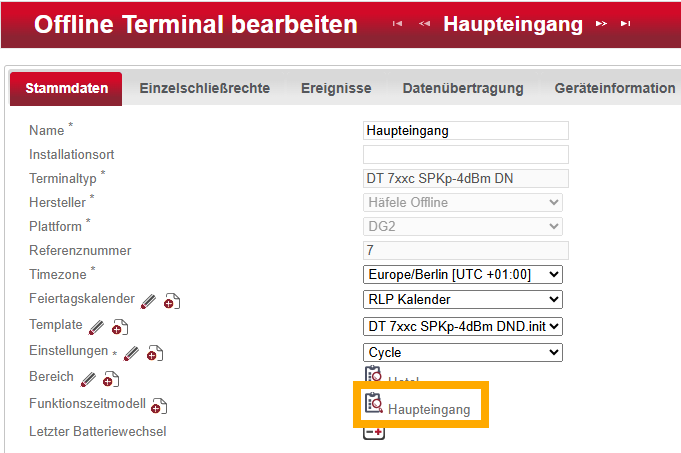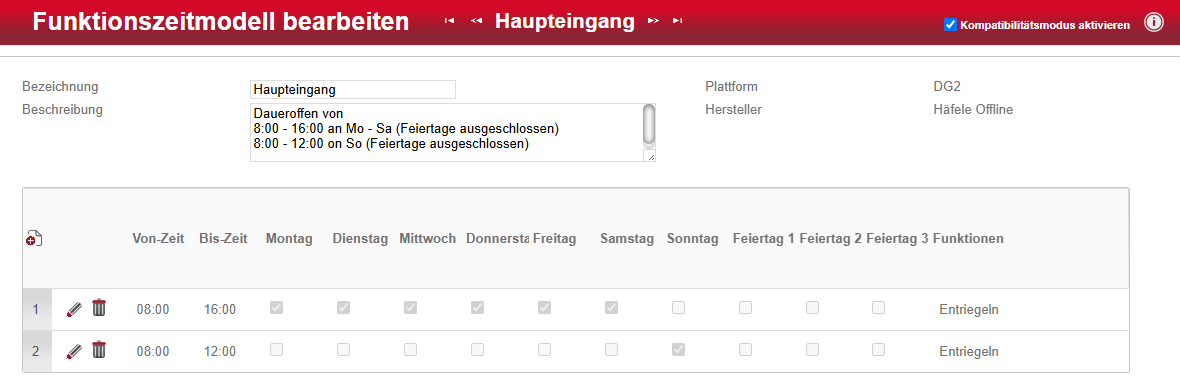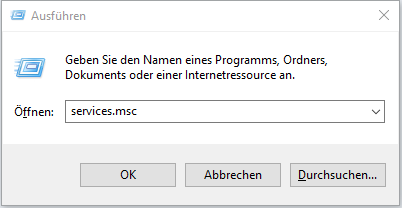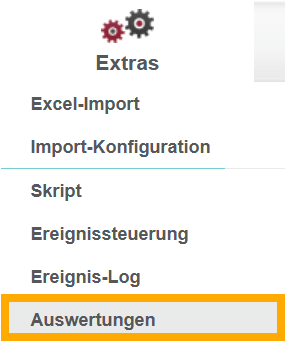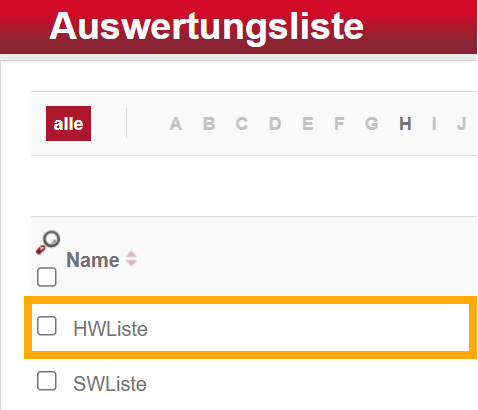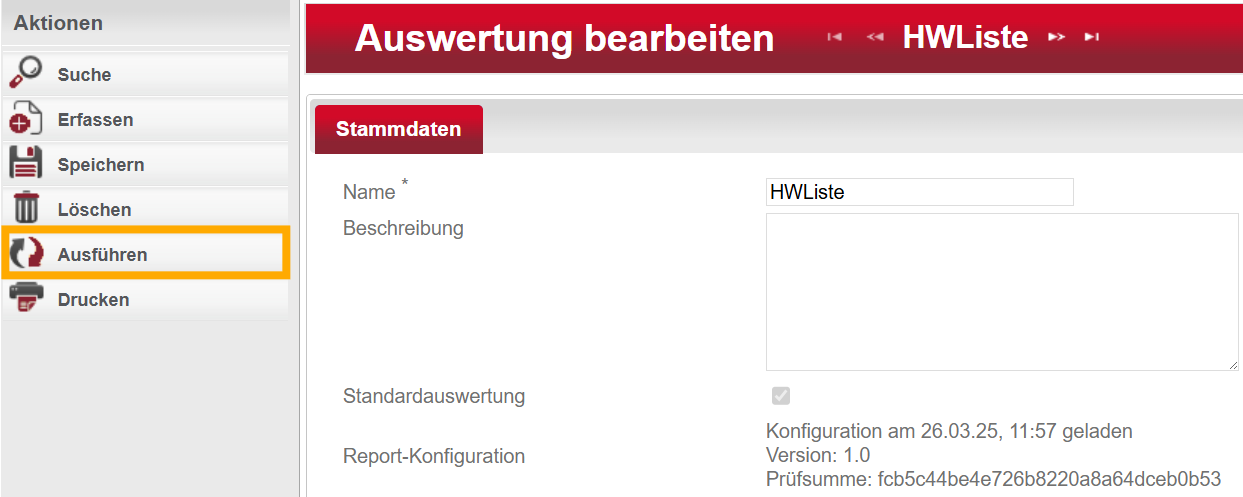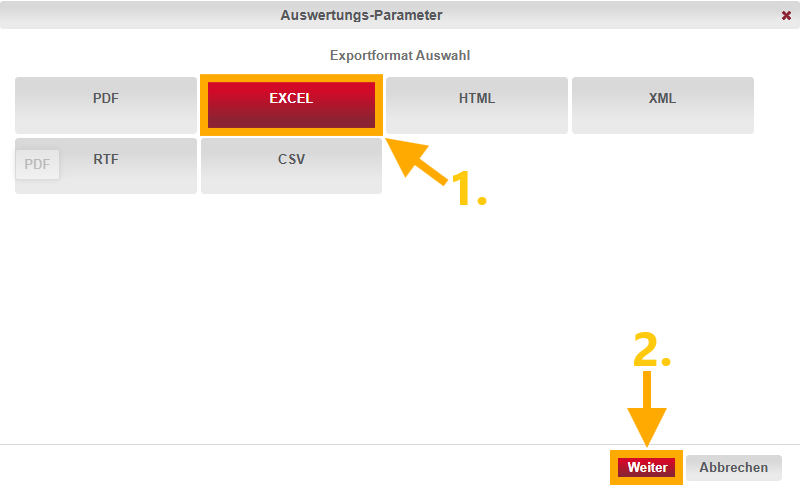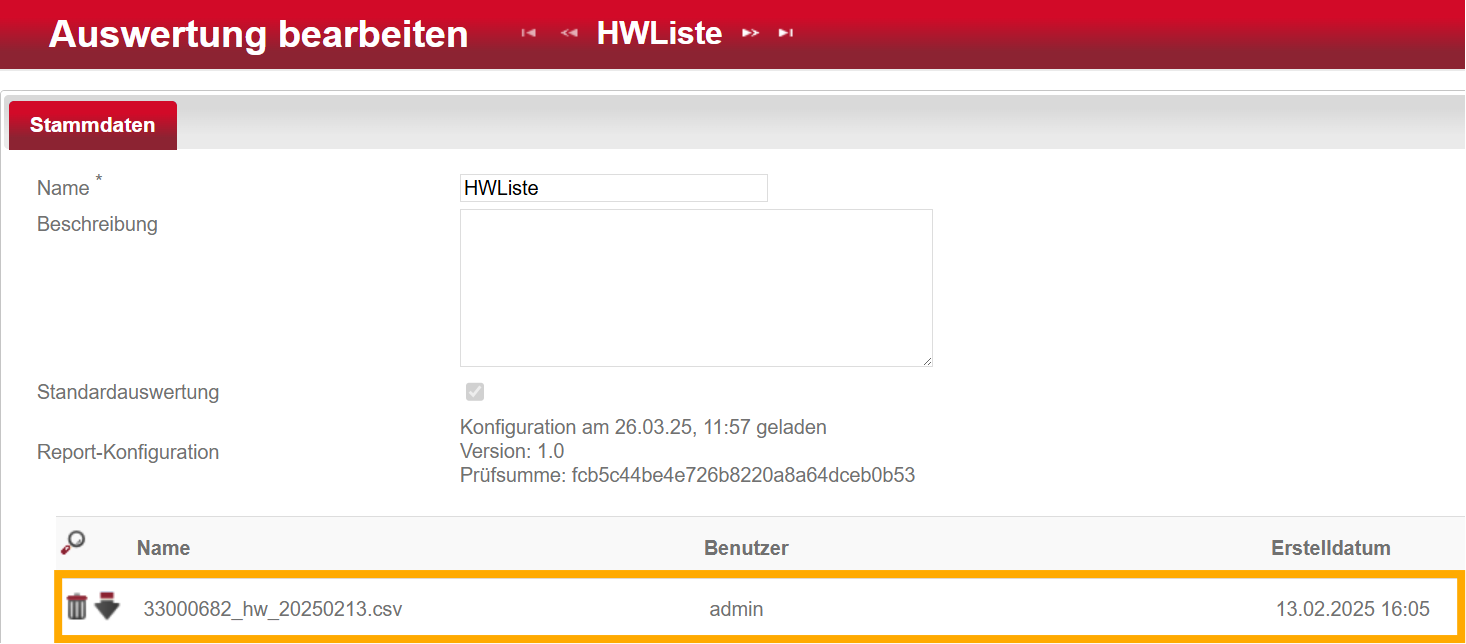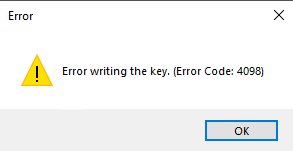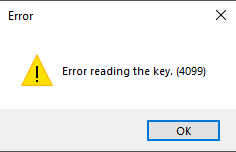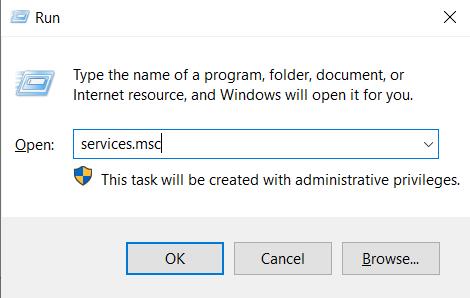Wie überprüfe ich meine HMS Lizenz?
Wo finde ich die HMS Lizenzinformationen?
-

Schritt 1
Öffnen Sie die Anwendung "Administration". Klicken Sie hier im Menü auf "Lizenzinformationen".
-
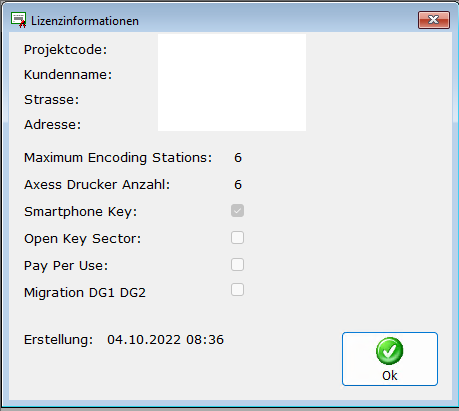
Schritt 2
Im geöffneten Fenster finden Sie die aktuellen Lizenzinformationen.
Wann sollte ich die Lizenzinformationen prüfen?
Die Lizenzinformationen sind in folgenden Situationen relevant:
- Systemerweiterung durch weitere Encoder
- Gewünschter Umstieg auf die Verwendung von Smartphone Keys (SPK)
Was ist der Autorisierungsfehler #1000?
Der Autorisierungsfehler #1000 wird auf der MDU angezeigt, wenn eine Handlung mit der MDU nicht berechtigt wurde.
Was sind mögliche Ursachen?
- Die MDU-Aktion wurde nicht innerhalb eines bestimmten Zeitfensters mit einem privilegierten Key am Terminal bestätigt.
- Der für die Autorisierung verwendete Key ist nicht für die Bedienung der MDU berechtigt.
- Der für die Autorisierung verwendete Key hat keine Schließberechtigung für die Tür oder ist nicht mehr gültig.
- Die Konfiguration des Terminals ist fehlerhaft, sodass gültige Keys nicht mehr erkannt werden.
- Der Leser des Terminals ist beeinträchtigt und kann keine Keys mehr lesen.
Wie kann ich den Fehler beheben?
Korrekte Handhabung mit der MDU beachten
Achten Sie darauf, dass Sie die korrekte Schrittreihenfolge beim Ausführen von MDU-Aktionen einhalten. Fast alle Aktionen mit der MDU erfordern eine Autorisierung durch einen privilegierten Key (4-Augen-Prinzip). Dadurch soll vermieden werden, dass Unbefugte mithilfe der MDU die Terminals manipulieren.
Halten Sie diese Schritte ein:
- Wählen Sie die gewünschte Aktion auf der MDU aus und nähern Sie die MDU dem Terminal an.
- Das Terminal beginnt zu blinken und erwartet die Autorisierung - Auf der MDU erscheint "Autorisieren am Terminal"
- Entfernen Sie die MDU vom Terminal
- Halten Sie den privilegierten Key an das Terminal - Dieses blinkt einmal positiv (weiß, grün oder blau) und piepst einmal auf.
- Entfernen Sie den Key vom Terminal
- Halten Sie erneut die MDU ans Terminal - Die Datenübertragung fährt nun fort.
- (Je nach ausgewählter Aktion) - Warten Sie bis die Übertragung beendet ist oder auf weitere Aufforderungen auf der MDU.
Berechtigungen des Keys überprüfen
Der privilegierte Key muss folgende Kriterien erfüllen:
- Er benötigt eine Schließberechtigung für den betroffenen Zutrittspunkt. (sinnvoll ist es Keys mit Generalschließrecht als privilegierte Keys zu wählen)
- Der Key muss gültig sein (Start und Ende der Gültigkeit beachten - idealerweise unbegrenzt)
- Der Key benötigt die beiden speziellen Privilegien "Parametrierungs Privileg (MDU)" und "MDU-Audittrail-Privileg"
Diese Eigenschaften können Sie in der DG2 Software unter "Profile" > "Personen" prüfen. Suchen Sie dazu aus der Liste die entsprechende Person heraus. Sollten eines oder mehrere der Kriterien nicht erfüllt sein, ändern Sie die entsprechenden Einstellungen und speichern Sie diese ab. Stellen Sie dann den Key erneut aus. Nun sollte dieser als privilegierter Key akzeptiert werden.
Terminal auf fehlerhafte Konfiguration prüfen
Lesen Sie mithilfe der MDU die Terminal Info aus und überprüfen Sie, ob der Name des Terminals sowie die Uhrzeit korrekt sind. Sollten diese abweichen, könnte das die Ursache für den Autorisierungsfehler #1000 sein.
Hier hilft meistens ein Reset des Terminals oder ein Zugriff per Code. Im Anschluss kann das Terminal dann neu programmiert werden.
Terminal Montage prüfen
Sofern alle anderen Ursachen ausgeschlossen wurden, sollte die Montage des Terminals überprüft werden.
Eine Terminalkomponente könnte beschädigt oder nicht richtig angeschlossen sein. Prüfen Sie daher, ob alles korrekt verbunden ist und keine äußerlichen Schäden zu erkennen sind.
Sollte der Fehler auch nach Überprüfung der Montage bestehen bleiben, ist möglicherweise der Leser oder das Logikmodul defekt und sollte ausgetauscht werden.
Change terminal template
Preparations (optional)
If you do not know which template is required, we advise you to gather the following information in advance.
How do I check my HMS license?
How do I assign a template?
- Log in to the Dialock 2 software.
- Navigate to “Devices” > “Terminal”.
- Select the desired terminal from the list.
- Under Master data you will find the item “Template”.
- Select the appropriate template from the drop-down menu.
- Save the change via the left-hand actions menu.
- Transfer the changed data to the MDU.
- Program the terminal.
With or without “c”?
The abbreviation “c” refers to a special RFID chipset that is used in some terminals. For example, the DT7xx/DT7xxc and the DT600/DT600c are available in both variants.
What do the various abbreviations mean?
Functions
Important!Some of those functions listed below are only useful or feasible under certain conditions. Therefore, please check which firmware your terminal has by reading out the “Terminal Info”. Also check which HMS version you use and whether you have an SPK license.
| DND |
do not disturb |
Activates the “Do not disturb” bar on the inner module of the terminal, if available. |
| EIA |
encoding in advance |
Supported from firmware 9.1.0.0 and HMS version 1.1.34.8 with an SPK license. Adjusts the configuration of the terminal so that keys created in the present and keys pre-programmed for the future do not invalidate each other. Enables the parallel coding of guest keys that are valid in the present with keys that are pre-programmed for the future. |
| SPK |
Smartphone Key |
Supported from firmware 9.1.x.x. Activates the smartphone key function on the terminal. To open, the terminal must first be “woken up” by holding the smartphone in front of the reader.
An HMS with SPK license is also required to activate the smartphone key function.
It is also important to point out the naming of the access points! Room doors should only be recorded as room numbers, option doors require the prefix “S[option number]-”. |
| SPKp |
SPK permanent advertising |
Supported from firmware 9.1.x.x. Activates the smartphone key function on the terminal. The terminal is permanently ready to receive, which is why it does not need to be “woken up”. |
| FCOL 1 |
free choice of locker 1 |
All keys - even unprogrammed ones - can select an open locker to lock it and open it again after use. Keys authorized to open can open independently of the currently programmed key. |
| FCOL 2 |
free choice of locker 2 |
Only keys with opening authorization can select a locker to lock it and open it again after use. Privileged keys can open independently of the key currently assigned. |
Additions
| -4dBm / -8dBm |
SPK Power level |
Only occurs in combination with SPK/SPKp. The terminal is permanently ready to receive and transmits at the reduced power level of -4dBm or -8dBm. |
| PB |
push button |
Only available for wall terminals. Activates the contacts of Input1 to connect an external device - such as a pushbutton. |
| (Guest) No Gen |
no generation |
Deactivates the generation control for guest keys. Lost guest keys can no longer be invalidated by encoding a key with a newer issue date. This means that an older, possibly lost key remains valid.
This setting is only intended for special applications and may pose a security risk. Please contact our support team before activating it. |
| Sabo(Block) |
Sabotage-Block |
Activates the option for tamper protection and alarm on the terminal. Additional hardware components are required to set up tamper protection. Please contact our support team to set this up. |
DG2 - Error 4098 / Error 4099
-
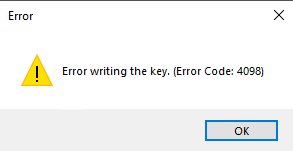
Error 4098 is a write error. It can occur if cards are not written correctly by the encoding station or if the encoding station does not recognize the transponder pattern.
-
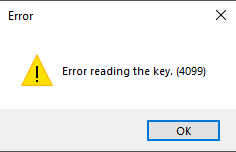
Error 4099 is a read error. It can occur if cards are not read correctly by the encoding station or if the encoding station does not recognize the transponder pattern.
Solution (summary)
- Make sure that the card is correctly positioned on the encoding station.
- Check whether the error occurs with several cards. If only one card is affected, the card may also be defective.
- Ensure that the encoding station is not placed on metal or in the immediate vicinity of other RFID-enabled devices (e.g. EC card readers).
- Restart the HMS services (and Haefele Dialock 2.0 services if necessary).
Solution (detailed)
1. Make sure that the card is correctly positioned on the coding station.
Sometimes the error occurs if the card is removed from the encoding station too quickly while the encoding process is still running or if the card is not positioned correctly. Therefore, make sure that the card lies flat on the encoding station during the whole encoding process.
2. Check whether the error only occurs with individual cards.
If the error only occurs with one card, test the encoding with other cards and set the non-functioning card aside for the time being. Test the card again in step 4. If the error continues to occur, the card may be defective.
If several or even all cards are affected, a simultaneous defect in the cards cannot be ruled out, but is unlikely.
In case it is not a newly delivered batch of cards, first put the affected cards to one side and test the card coding again in step 4.
Should it be a newly delivered batch, it is possible that the transponder standards of the delivered cards do not match the standard stored in the software. If available, compare the trailing section of the imprint on the newly delivered keys with the imprint on the existing ones.
When the endings are different, they are not compatible.
3. Rule out external interference factors.
Encoding stations write to transponders using RFID technology - a wireless transmission method. These signals can easily be influenced by external factors. Therefore, make sure that the encoding station is not placed on metal or any other conductive material and ensure that sufficient distance is maintained from other RFID-enabled devices. These include, for example, EC card readers.
4. Check whether the Häfele and Dialock HMS services are running
IMPORTANT! The following steps must be carried out from the server!
- Open the Windows services and search for the “Häfele” services.
- Check whether the services are generally running and, if necessary, start any that are not running.
- Restart the “Communication Server” and wait approximately 5 minutes until it has fully started.
- Search for the “Dialock HMS” services.
- At the very least, start the “Administration”, “Key Management” and “Service Monitor” services in this order one after the other.
- (Optional when using a PMS:) Start the other HMS services that are required for communication with the PMS. Please refer to the detailed instructions for the start sequence.
Finally, restart the software you are using to encode the cards and test the key creation with the cards previously set aside.
To the detailed instructions on how to restart the services